Сравнительно недавно красивая презентация со слайдами и музыкой была доступна немногим, причем в большинстве случаев делали её в специализированных центрах за немалые деньги, сейчас же возможность создать эффектную презентацию есть у каждого пользователя.
С помощью такой замечательной программы, как Microsoft Power Point, можно быстро и легко создавать красивые презентации в Power Point курсовых и дипломных проектов, рабочие презентации и т.д.
Существует множество программ для создания презентации, но именно Power Point является самой популярной и открывает практически неограниченные возможности для пользователя. Познакомимся более детально с этой программой и создадим простенькую презентацию для ознакомления с функционалом программы.
Как сделать презентацию на компьютере в Power Point?
Начинаем работу После запуска программы Microsoft Power Point перед Вами появится стандартное окно с заготовленным стандартным первым слайдом (листом презентации), создаем первый слайд в презентации:

С левой стороны столбиком будут отображаться слайды, которые «участвуют» в презентации. Добавить новый слайд можно, нажав на кнопку «Создать слайд», размещенную во вкладке «Главная» или кликнув правой кнопкой мыши под слайдом и выбрав в контекстном меню пункт «Создать слайд».
Подберем дизайн нашей презентации. Для этого нужно перейти во вкладку «Дизайн»:
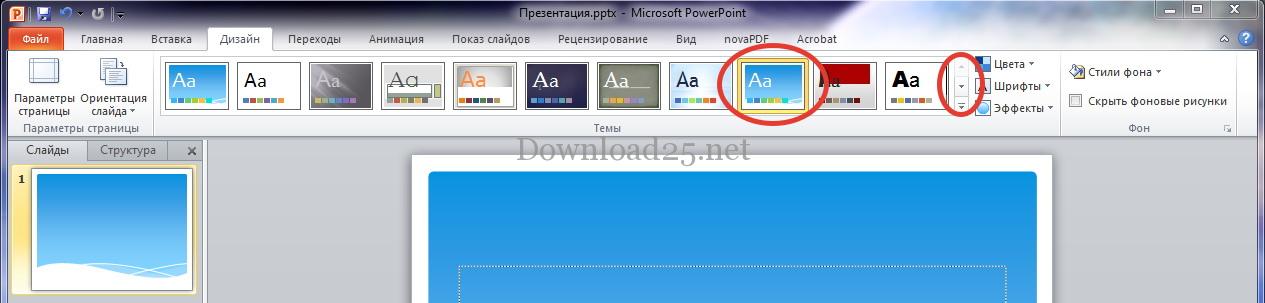
Список шаблонов в Power Point большой, поэтому в одну строчку не умещается. Перемещаться по шаблонам можно с помощью выделенной кнопки. Чтобы выбрать понравившийся дизайн, просто кликните по нему и Ваши слайды примут выбранное Вами оформление.
Теперь можно сделать разметку слайдов. Для этого кликните на пункт «Макет» во вкладке Главная и кликните на нужный макет:
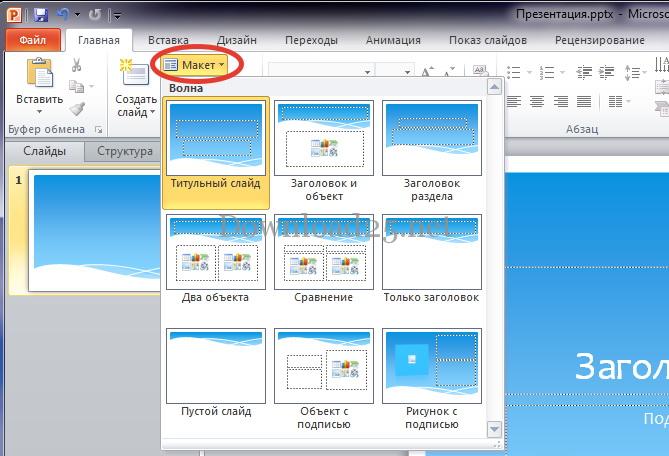
Для каждого слайда можно выбирать собственный макет, в зависимости от запланированного содержимого.
Создадим титульный лист нашей презентации. Для этого нажмите на поле «Заголовок» и введите нужный текст. Ввод и редактирование текста в Power Point такой же как и в Word.
Как перемещать блоки по слайду в презентации Power Point?
После ввода текста в поле заголовка можно кликнуть на поле подзаголовка слайда и ввести текст там. Блоки можно легко перемещать по слайду, выделив их и зажав пиктограмму крестик. Получаем примерно такой результат (размер, шрифт и цвет текста можно менять на своё усмотрение):

Создадим второй слайд аналогичным способом, выбрав в качестве макета «Заголовок и объект»:
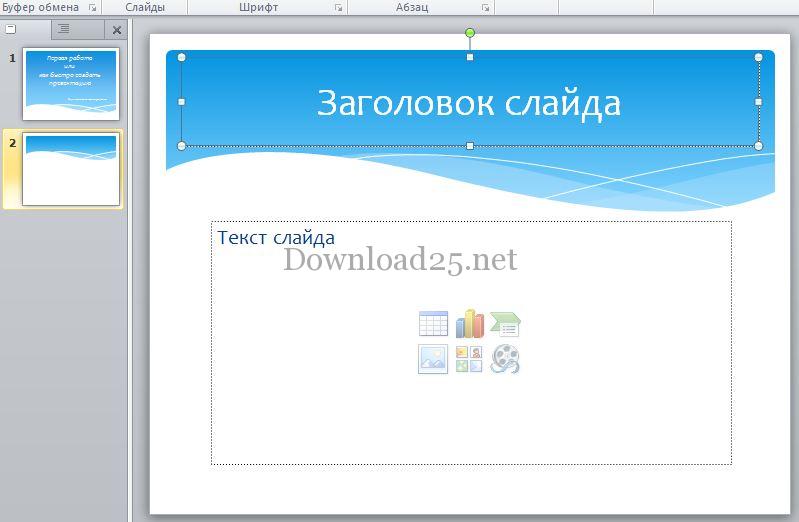
Во втором окне презентации можно написать текст и/или добавить объект, кликнув по нужной пиктограмме. В качестве объекта здесь может быть таблица, диаграмма, рисунок SmartArt, рисунок из файла, картинка, клип мультимедиа.
Все добавленные объекты и блоки можно свободно перемещать по слайду. Чтобы добавить таблицу, нажмите на соответствующую пиктограмму, укажите нужное количество столбцов и строк, и нажмите на кнопку «ОК».
Как создать таблицу в презентации Power Point?
Работать в таблице можно так само, как и в Word. Причем можно выбрать стиль таблички, толщину линий и другие её параметры:
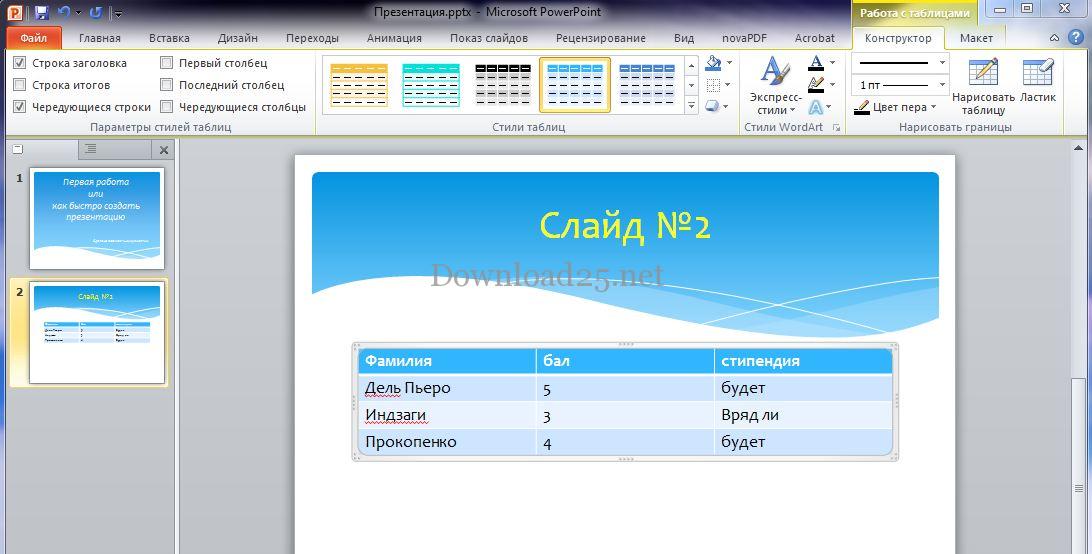
Как создать диаграмму в презентации Power Point?
Добавим третий слайд и разместим на нём диаграмму в нашей презентации Power Point. Для этого проведём аналогичные манипуляции, но вместе пиктограммы таблицы нажмём пиктограмму диаграммы. В открывшемся окне выбираем нужный тип диаграммы и жмем на кнопку «ОК»:
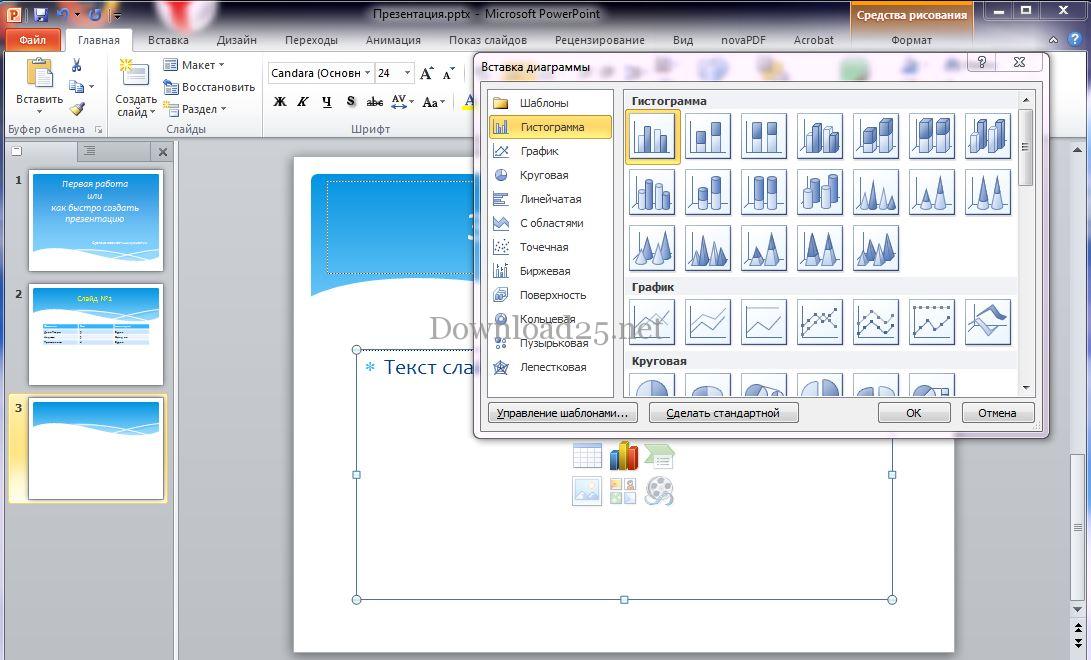
Откроется документ Excel, где нужно ввести, что именно мы ходим увидеть на диаграмме. Для примера рассмотрим успеваемость вышеупомянутых персонажей:
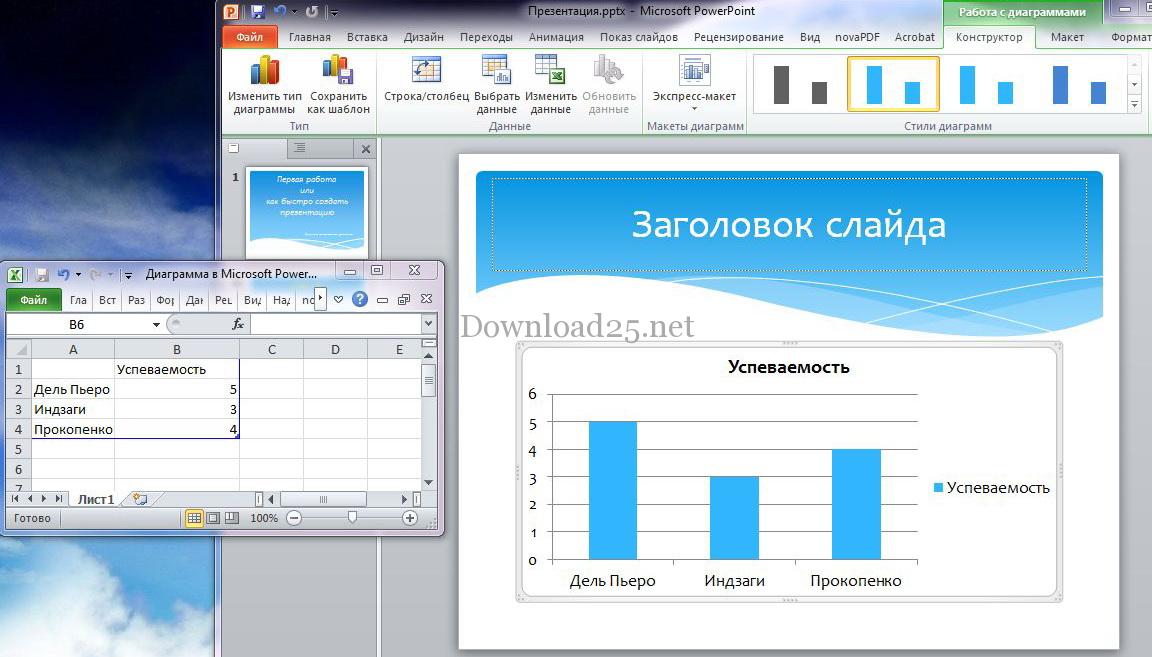
Цвет и прочие параметры диаграммы также можно изменять. В слайды можно вставлять картинки, музыкальные композиции и видеоролики.
Механизм добавления прост и похож на предыдущие добавления: нужно добавить слайд с объектом, кликнуть на соответствующую пиктограмму и выбрать нужный файл, который требуется добавить.
Добавленные картинки в Power Point можно перемещать по слайду, уменьшать и увеличивать. Вставлять нужные объекты можно также и из вкладки «Вставка»:

При вставке видео- или аудиофайла можно будет указать, воспроизводить его по щелчку или же запустить воспроизведение автоматически при показе слайда.
Применяем эффекты в слайдах презентации Power Point
На этом возможности программы Power Point не заканчиваются. Можно сделать красивое появление слайдов на экране. Для этого перейдите во вкладку Переходы, и выделите нужный слайд:

В этой вкладке можно выбрать нужный эффект, причем пример эффекта можно сразу же просмотреть, нажав на один из эффектов. С правой стороны окна можно выставить параметры выбранного эффекта, звук появления, длительность, а также его появление – по щелчку или через время (интервал Вы выставляете сами).
Анимация на слайде в Power Point
Украсить можно и все объекты на слайдах, для чего можно использовать анимацию. Для этого перейдите во вкладку «Анимация» и выделите нужный объект:
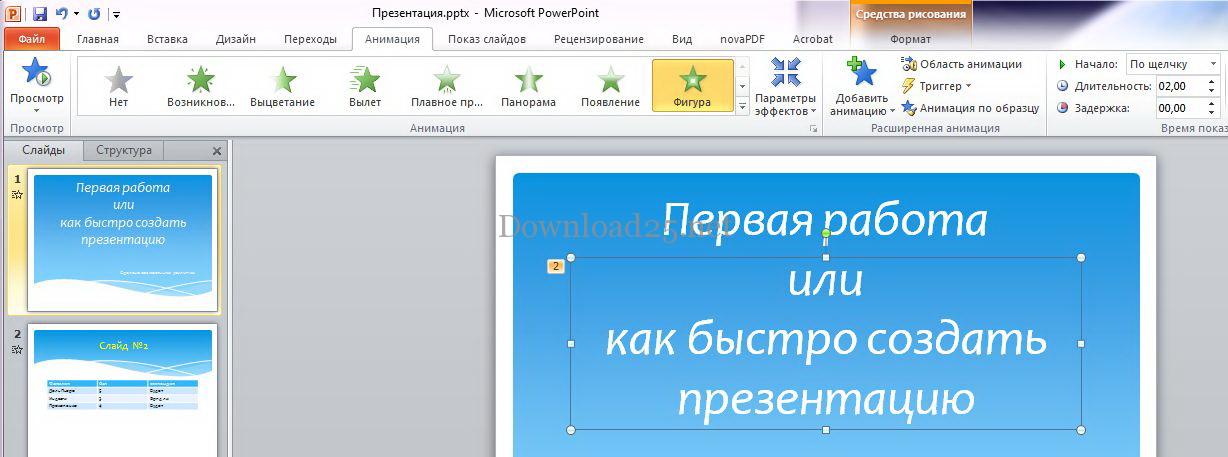
Здесь Вы сможете выбрать эффект появления объекта (в данном случае текста «или как быстро создать презентацию»), настроить параметры эффекта, выбрать порядок воспроизведения объектов на слайде и указать другие настройки.
Не забывайте периодически сохранять свою работу, а просмотреть полученный результат можно нажав клавишу F5 или перейдя во вкладку «Показ слайдов» и нажав на соответствующую кнопку. В этой же вкладке есть кнопка «Настройка демонстрации», где Вы сможете указать главные параметры воспроизведения созданной презентации. Завершить демонстрацию слайдов можно нажав клавишу Esc.
Вот и всё, мы рассмотрели главные возможности и механизмы создания красивой презентации. Используя инструменты программы Power Point и свободно их применяя, Вы сможете реализовать свои творческие задумки и подготовить эффектные презентации, которые, несомненно, сослужат вам добрую службу.

Оставьте первый комментарий - автор старался!