Успеть за развитием компьютерных технологий практически нереально, т.к. рыночный сегмент компьютерных технологий переполнен предложениями мобильных гаджетов, способных обеспечить подключение ко всемирной паутине.
Содержимое статьи
Законектиться с интернетом легко, когда дома установлен сетевой маршрутизатор, но как действовать, если в наличии лишь инет с 3G-подключением или коннектор инет-провайдера, а воспользоваться интернетом нужно со смартфона или другого мобильного интернет-девайса?
Как раздавать Wi Fi с ноутбука и осуществимо ли это с применением функциональных возможностей операционной системы, или же ноутбук станет маршрутизатором только после установки специальных программ?
Как портативный ПК сделать виртуальным роутером?

Да, соединение с беспроводной сетью через ноутбук возможно. Неисправности стационарного маршрутизатора не помешают пользоваться достижениями человечества, вы можете превратить ноутбук в виртуальный роутер.
Подсоединение к сети обеспечивается системными инструментами Винды, а еще многие юзеры пользуются программами-утилитами. У этих вариантов есть свои минусы и плюсы, попробуйте их и выберите удобный для себя способ.
Возможности операционки
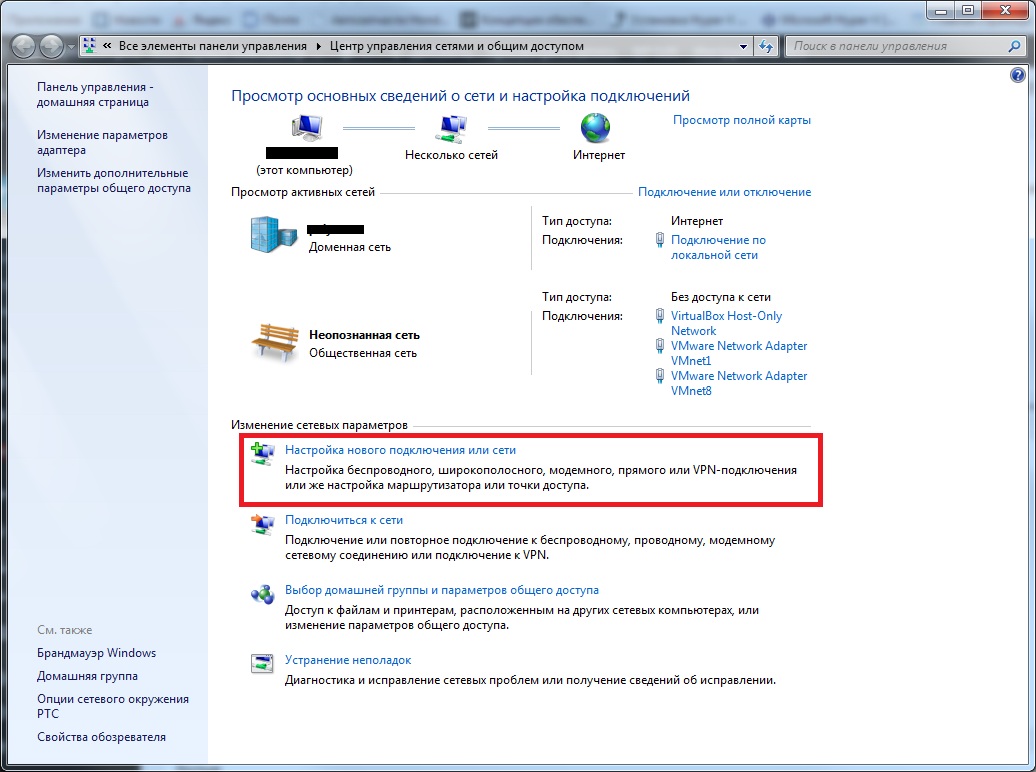
Как раздать wi fi через ноутбук, воспользовавшись возможностями операционки? Соединение с адаптером беспроводного соединения является обязательным условием раздавания подсоединения к инету инструментами функционала Винды.
Как сделать чтобы ноутбук раздавал Wi Fi?
Кликом манипулятора выполните вход в «Центр управления сетями и общим доступом», прибегните к функции «Мастера установки подключения или сети» для выбора настройки дополнительного подсоединения к сети.
Во всплывшем диалоговом окне остановите свой выбор на типе настройки беспроводной сети «от ПК к ПК», после чего Винда затребует ввода некоторой информации. После ввода параметров беспроводной сети (имени сети, типа безопасности и пароля) система предоставит пользователю возможности беспроводного доступа к глобальной сети.
Рабочим состояние соединения станет после изменения параметров настройки. Здесь своя последовательность действий: возвратитесь к «Центру управления сетями и общим доступом», в подразделе настроек общего доступа установите селекторы и сохраните внесенные данные.
Беспроводной вход в инет системными инструментами доступен: раздаем интернет с ноутбука по wi fi совместимым нестационарным гаджетам.
Создание доступа к интернет-сети реально без инструментов операционки. Раздает ли wi fi ноутбук, если установку сети осуществили, применив терминал?
И снова ответ «ДА»! Войдите в «Пуск» и запустите командную строку как администратор, во всплывшей CMD наберите команду «netsh wlan set hostednetwork mode=allow ssid=имя сети (его пользователь придумывает сам) key=хххххххх», где хххххххх – придуманный юзером пароль, и чем он сложнее, тем меньше вероятность его взлома.
После клика клавишей «Enter» система сообщит вам о смене названия сети и пароля, что позволит создать подсоединение, а для запуска сети следует вводить команду «netsh wlan start hostednetwork».
Для доступа созданного подключения к всемирной паутине потребуется изменить несколько настроек следующим образом: с «Центра управления сетями и общим доступом» войдите в раздел «Свойства», там в подразделе «Доступ» откройте другим юзерам доступ к всемирной паутине.
Как управлять доступной сетью с помощью Windows
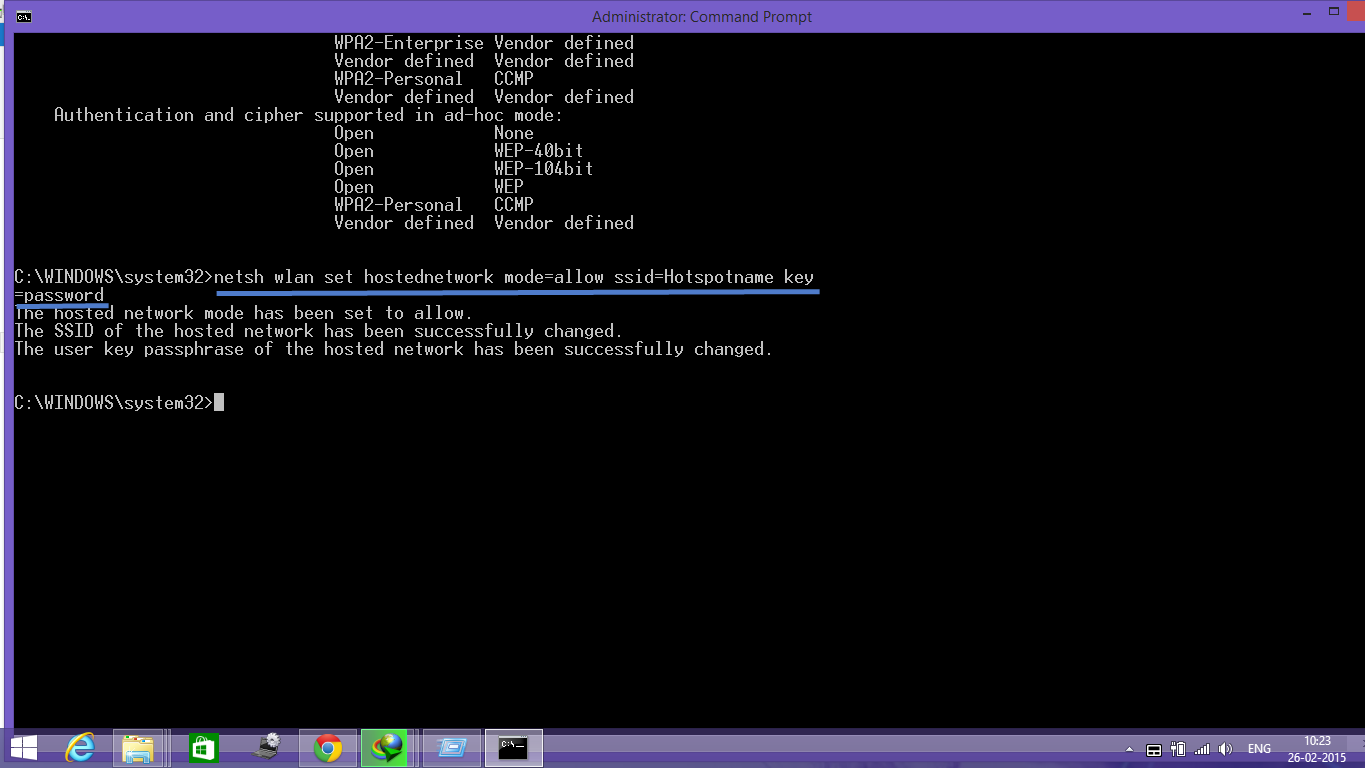
Инсталляция некоторых программ требует перезагрузки системы, и создание доступного подключения к Wi Fi через ноутбук не станет исключением.
Когда система перезагрузится, то для дальнейшего управления сетью нужно использовать нижеперечисленные команды в терминале:
- netsh wlan start hostednetwork – запустить сеть;
- netsh wlan stop hostednetwork – остановить сеть;
- netsh wlan show hostednetwork – просмотреть состояние подключения.
Подойдет этот метод создания Wi Fi — доступа для Windows версий 7, 8 и даже 10, но у вышеописанного метода раздачи доступа к инету существует недостаток: стандартными инструментами, входящими в комплектацию операционной системы, используется лишь малая часть всей вычислительной мощности ПК.
Программы-утилиты, или как раздать wi fi через ноутбук

Можно ли раздавать wi fi с ноутбука, использовав возможности специальных программ?
Разработчиками создано множество программ, основной задачей которых является создание точки доступа к беспроводному интернету, среди которых можно выделить утилиту Connectify Hotspot.
Установить можно платную или бесплатную версию утилиты. За пару мгновений и пару кликов она сделает ноутбук точкой доступа к беспроводному инету. Рабочей программа Connectify Hotspot будет только для операционок 7 и 8 версий Windows.
Принцип работы Connectify Hotspot
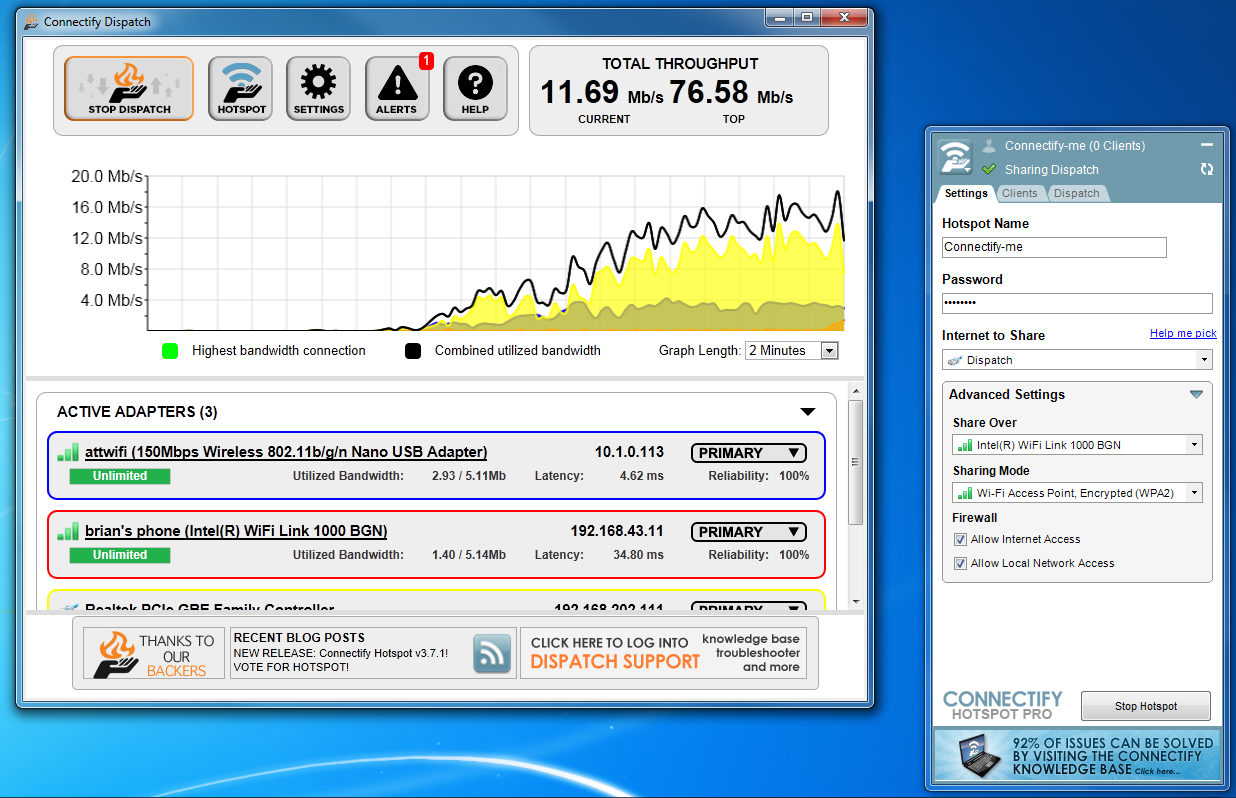
Для начала необходимо скачать приглянувшуюся вам версию утилиты, после ее запуска придумать наименование будущего хот-спота и пароль. Последний должен содержать как минимум 8 символов с целью безопасности.
Затем последует выбор соединения-донора из предложенного списка и режима работы, а также типа шифрования, который защищает ваш сигнал. Параметры настройки можно забивать вручную, а лучше всего воспользоваться мастером настройки: там к каждому параметру созданы подсказки, направленные на облегчение выбора.
Одновременно подключиться к такому интернету может 10 смартфонов или планшетов. Платная версия от бесплатной отличается тем, что, пользуясь бесплатной версией, пользователь не может изменить предложенное программой имя виртуального роутера — Connectify-me. От остальных утилит Connectify Hotspot отличается тем, что ее необходимо устанавливать на ПК и затем перезагрузить систему.
Много хороших отзывов оставляют пользователи программы MyPublicWiFi, которая будет работать и в 7 Винде, и даже в 10, сразу же после скачивания, инсталляция ей не требуется.
При обычном запуске может выдавать ошибку, в таком случае запустить программу следует под именем администратора. MyPublicWiFi не загружает систему ненужными дополнительными элементами и тоже требует перезагрузки системы. Запуск программы стандартный, осуществляется он от имени администратора: нужно вбить имя сети SSID, задать пароль и выбрать тип подключения, раздаваемого ноутбуком с помощью Wi Fi.
Утилита MyPublicWiFi позволяет проследить, кто подключается к сети, и задать ограничение по пользованию трафиком, но на обновления лучше не соглашаться.
Несложной даже для начинающего пользователя будет программа Virtual Router. Кликнув на «Download», пользователь запустит загрузку утилиты.
Инсталляция Virtual Router похожа на инсталляцию и Connectify Hotspot: скачать, установить, задать имя сети и пароль соединения, только в Virtual Router не нужно задавать точку подключения.
Здесь нужно выбрать подключение «Shared Connection»: с него ноутбук подсоединяется к интернету и от него же сигнал пойдет в Virtual Router, однако стоит сказать, что программа не русскоязычная, но установить ее не составит труда, зато сигнал отличается стабильностью.
Предпочтительнее пользоваться утилитой Virtual Router, а не Virtual Router Plus, ведь она содержит в себе ненужные модули, да и для ее эксплуатации требуется, чтобы ноутбук подключался к интернету с помощью кабеля или проводного модема. Обмениваться информацией в сети, подключенной через Virtual Router безопасно, так как обмен данными происходит по технологии WPA2.
Среди бесплатных утилит, раздающих подсоединение от ноутбука, нужно отметить и WiFi Creator, хотя бы потому, что он есть и русскоязычный, не содержит рекламу и вредоносные приложения.
Начало запуска аналогично вышеописанным утилитам: задание наименования сети и пароля, выбор типа подключения. Настроив все параметры, нажимайте кнопку «Старт» и ваш портативный ПК становится точкой доступа к глобальной сети.
Баги, возникающие при раздаче Wi Fi с ноутбука

Раздавая доступ к сети с ноутбука, пользователь периодически сталкивается с несколькими сложностями, ведь случается, у вас не запускается виртуальный роутер, или ваше устройство не поддерживает данный тип соединения.
Запустите обновление «дров» сетевого адаптера в вашем ПК, а в случае отказа в доступе к интернету подключенного к роутеру смартфона, необходимо проверить сетевое подключение антивирусником.
Безопасно ли открытие доступа к сети с ноутбука?

К учетной записи со стандартными параметрами подключиться может любой желающий, а чтобы данное подключение было защищенным от чужого подключения, в адресной строке любого веб-обозревателя введите IP-адрес 192.168.0.1.
Во всплывшем окне нужно будет ввести новый пароль, а для защиты точки доступа потребуется подключение функции Manual Wireless Connection Setup.


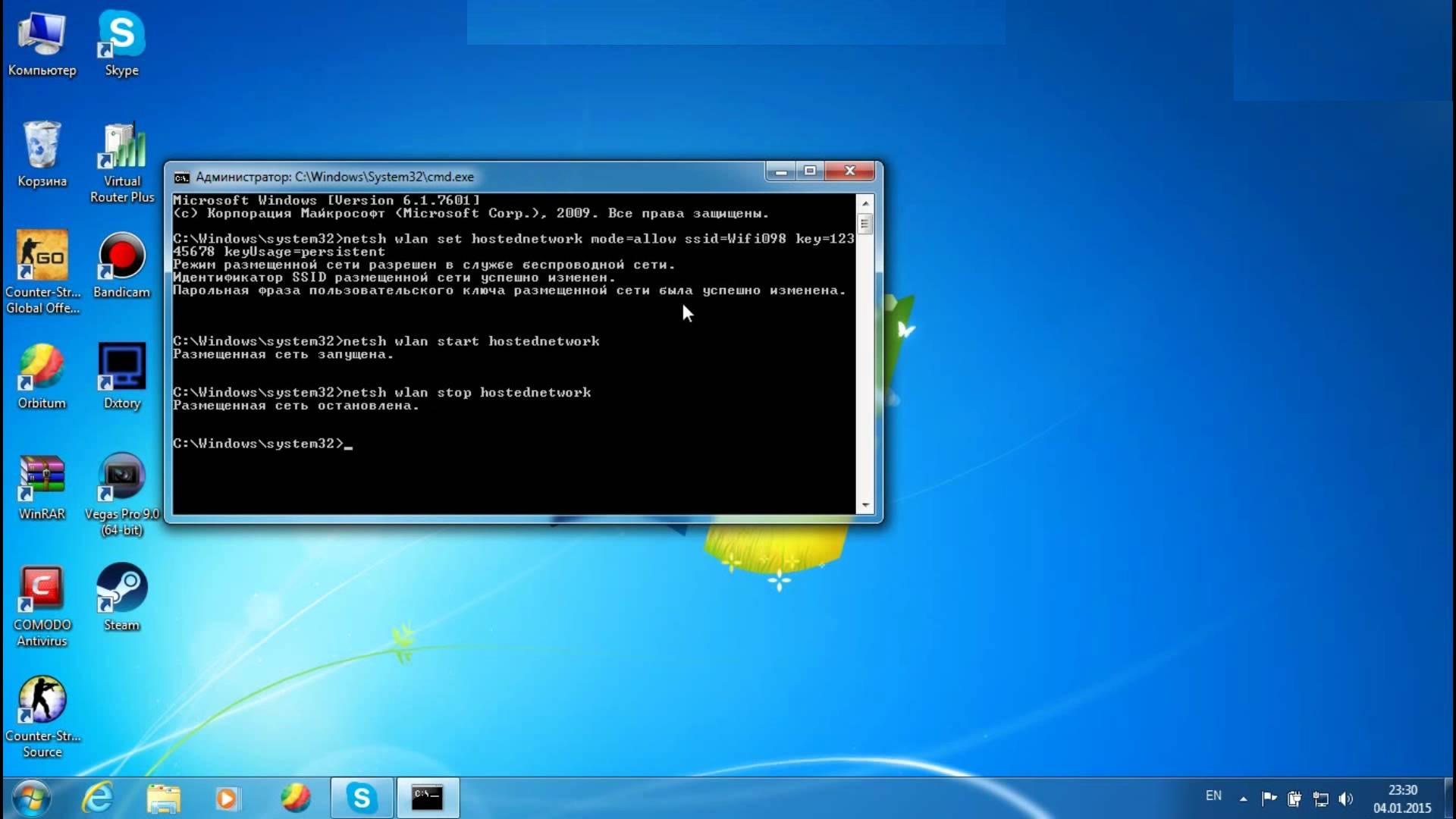
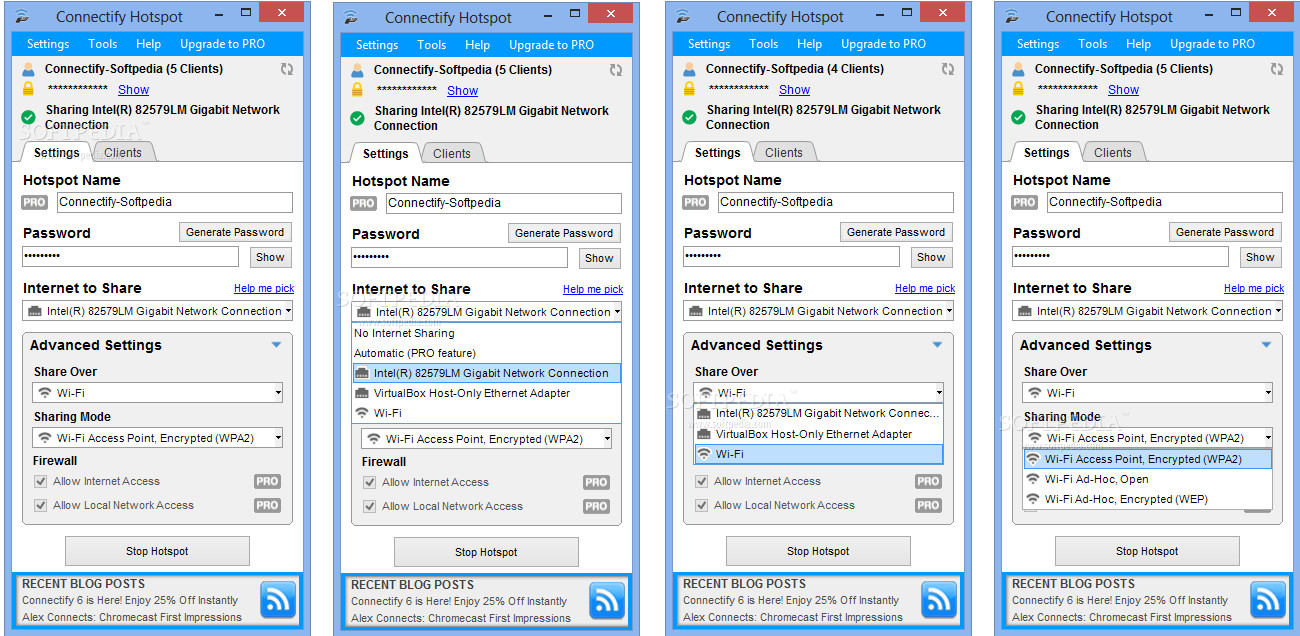
Bolshoj Janno
Широко распространяет интернет руки в дела человеческие !) Респект и уважуха автору! Я наслаждаюсь чтением этих постов!