Многие пользователи, подключив ПК к сети Интернет и обнаружив, что скорость связи фактически занижена, далеко не соответствуя гарантированным тарифным значениям последней, в поисках решения этой проблемы обращаются за консультацией к провайдеру. Но всегда ли это необходимо?
Читать: Почему пропадает интернет?
Как показывает практика — нет, ведь причина нестабильной связи в сети, в большинстве случаев, кроется в:
- некорректной работе операционной системы (ОС) ПК, как правило, в следствие скопившихся ошибок в реестре;
- неверных настройках служебного программного обеспечения (ПО) Windows;
- наличии временных файлов кэш-памяти, препятствующих передачи данных.
Останавливаясь на первом пункте списка стоит отметить, что оптимизация ОС — отдельная тема, включающая не только описание методов по восстановлению повреждённых фалов системы, но и общей проверке системы при помощи внешних и служебных утилит.
Оптимизация системы необходима особенно при длительном использовании ОС. Однако, способы, которые будут описаны в этой статье, помогут увеличить скорость Интернета даже при наличии незначительных ошибок в реестре системы.
Настройка параметров последовательного интерфейса
Последовательный интерфейс (COM-порт) в ОС Windows — канал для передачи данных. По умолчанию каждый из параметров в узлах преобразования сигнала имеет стандартные настройки.
Чтобы увеличить скорость передачи информации в последовательном порте стоит, соответственно, увеличить объём потока данных в секунду.
Для этого нужно:
- зайти в меню «Пуск«;
- открыть вкладку «Компьютер«;
- щёлкнув правой кнопкой мыши в любой точке на основном белом фоне окна, вызвать дополнительное меню и нажать «Свойства«;
- выбрать «Диспетчер устройств» (первый пункт слева под панелью управления);
- перейти на графу «Порты«, открыть вкладку «Последовательный порт (COM1)«;
- в открывшемся меню щёлкнуть по кнопке «Параметры порта» и напротив строки «Бит в секунду» выставить максимальное значение;
- нажать кнопку «Ok» для подтверждения новой настройки и закрыть все вкладки.
Настройка работы планировщика пакетов QoS
QoS, являясь сетевой службой системы, обеспечивающей качество прохождения пакетов в сети, в стандартной настройке определённый процент ресурса пропускной способности канала занимает под резерв ОС, что препятствует возможности максимальной передачи сигнала.
Для снятия запланированных ОС ограничений в настройках планировщика необходимо выполнить следующее:
- открыть меню «Пуск«, кликнуть — «Все программы«;
- в пункте «Стандартные» найти графу «Командная строка«, кликнуть по ней;
- в новом окне ввести команду gpedit.msc и нажать на клавиатуре клавишу Enter;
- открыть — «Конфигурация компьютера«;
- в пункте «Административные шаблоны» перейти в папку «Сеть«;
- в каталоге «Планировщик пакетов QoS» перейти в меню «Ограничить резервируемую пропускную способность«;
- выставить параметр на — «Включить«и под заголовком «Ограничение пропускной способности (%):» значение заменить числом 0;
- нажать кнопку «Применить«, закрыть все вкладки, перезагрузить систему для обработки новых настроек.
Ускорение Интернета с помощью утилиты Auslogics BoostSpeed
Пользуясь таким софтом, как Auslogics BoostSpeed можно не только увеличить скорость Интернета, но и оптимизировать работу всей системы в целом. Для работы с программой достаточно найти в сети её бесплатную версию, скачать и установить на компьютер, что не отнимет у пользователя много времени, а объём памяти на жёстком диске займёт не более 8 Мб.
Открыв программу, можно обнаружить несложный интерфейс с функционалом по сканированию ОС, а также — информацию по основным сведениям о ПК.
В Auslogics BoostSpeed, заранее подключившись к сети, нужно выполнить следующий порядок действий:
- выбрать раздел «Инструменты«;
- нажать на кнопку «Автоматическое«, находящаяся под крайним справа пунктом «Ускорение Интернета«;
- выбрать скорость Интернет-поключения в соответствии с типом подключения к сети и кликнуть по кнопке «Анализ«;
- дождаться окончания процесса поиска наилучших настроек и кликнуть — «Оптимизировать«;
- по завершению оптимизации нажать на кнопку «Перезагрузка«.
Ускорение Интернета путём удаления временных файлов из каталога AppData
Папка AppData содержит в себе скрытые системные директории, включающие: основную часть информации о подключении к ПК внешних модулей и ПО, в том числе и работающего в защищённом режиме; архивацию данных приёма-передачи из сети, также обеспечивающих сохранность конфигурации настроек браузеров.
В каталоге AppData находится папка Temp, в которой отображаются как служебные ярлыки Windows, так и локальные данные работающего ПО (например: файлы, указывающие на подключение модема; данные взаимодействия с определёнными серверами в сети).
Также при навигации в Интернете в папке Temp скапливаются и временные файлы: информация по обновлениям браузеров, загрузок или передачи данных, отчёты о возможной потере пакетов (ping) — всё это негативно отражается на пропускной способности канала. Все временные файлы, создающие затор при работе в сети, можно легко удалить, выделив целиком содержимое папки Temp (при этом локальные служебные данные не удалятся), что существенно увеличит скорость Интернета.
Для обнаружения AppData нужно выполнить следующие действия:
- через меню «Пуск» открыть вкладку «Компьютер«;
- кликнуть по вкладке «Упорядочить«;
- выбрать пункт «Параметры папок и поиска«;
- перейти на функцию «Вид«;
- в нижней части списка переставить маркер рядом с графой «Показывать скрытые файлы, папки и диски» и удалить метку напротив строки «Скрывать защищённые системные файлы (рекомендуется)«;
- подтвердить изменения приоритетов с помощью кнопок «Применить» и «Ok«;
- далее, открыв содержимое системного диска С, щёлкнуть по каталогу «Пользователи«;
- выбрать папку с именем компьютера;
- открыть — «AppData» и перейти в папку «Local«;
- найти в списке папку Temp и отправить на Рабочий стол, чтобы в дальнейшем обеспечить более быстрый доступ к ней.
После удаления файлов из папки Temp следует тут же очистить Корзину. Для пользующихся мобильным Интернетом рекомендуется также после этих действий, не прерывая работы модема, свернув все окна, проверить реестр на ошибки программой CCleaner, при этом игнорируя очистку реестра, а сразу перейдя непосредственно на функцию «Поиск проблем«. Затем, исправив возможные ошибки реестра, нужно закрыть программу и обновить страницу в браузере.


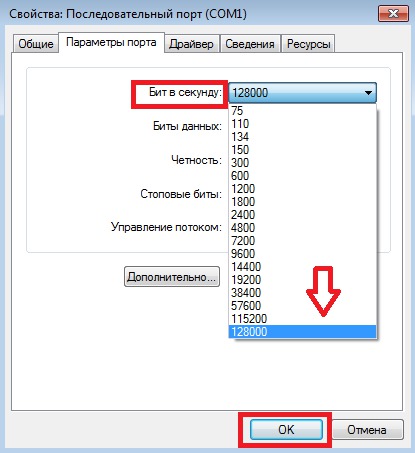
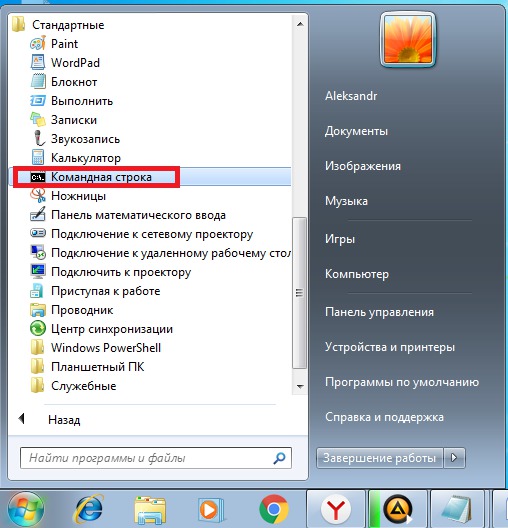
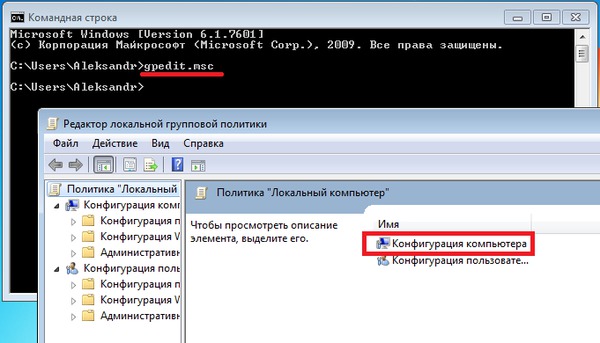
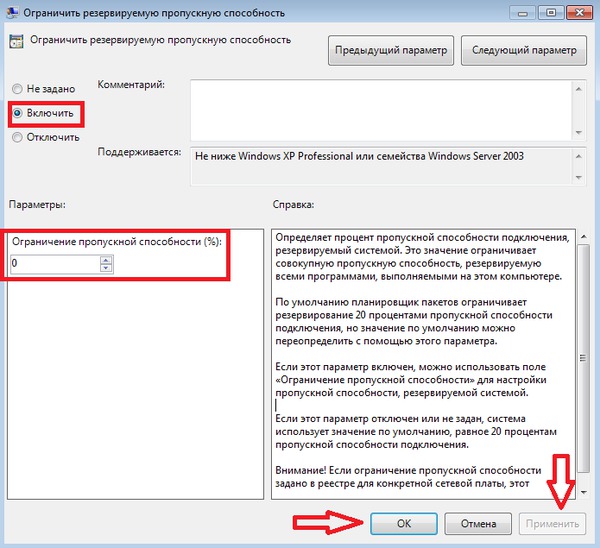
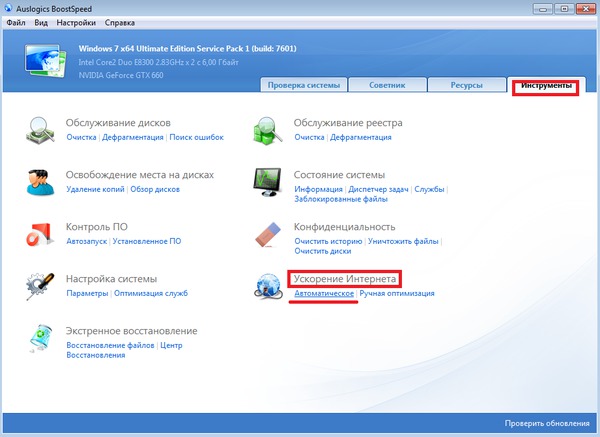
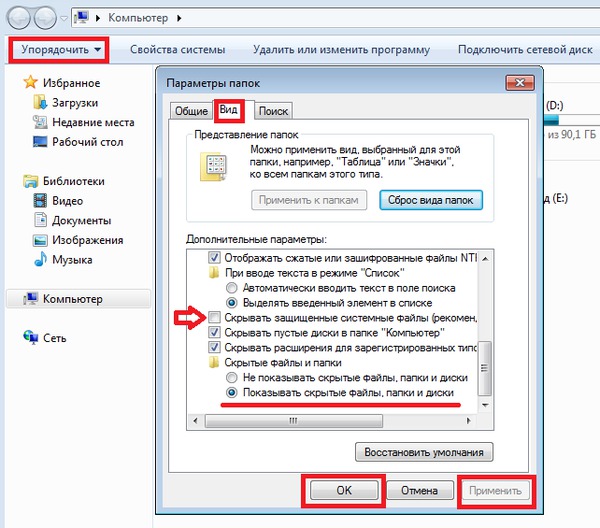
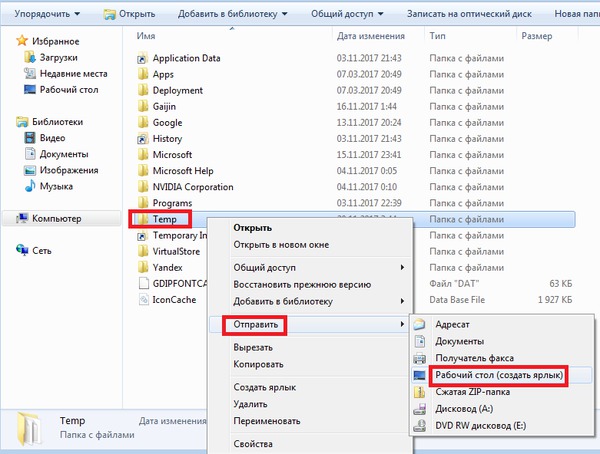
Оставьте первый комментарий - автор старался!