Виртуализация компьютера представляет собой процесс создания виртуальной машины на базе реального компьютера. То есть фактически на одном компьютере будет реальная операционная система и виртуальная, со своими настройками, жёстким диском, установленными программами и т.д.
Благодаря виртуализации пользователи смогут познакомиться с процессом установки новых операционных систем, посмотреть, как они выглядят, оценить их работоспособность и работу программ под новой системой. При этом все эксперименты над виртуальной машиной никак не отразятся на работе реального компьютера, поэтому можно «творить» с виртуальным компьютером все, что душе пожелается.
Виртуальный компьютер состоит из двух файлов – один файл содержит в себе информацию о виртуальном компьютере и его конфигурации, а второй файл больших размеров представляет собой жёсткий диск виртуального компьютера.
Для виртуализации компьютера существует несколько программ, наиболее популярной среди которых является VirtualBox. Для виртуализации компьютера с помощью этой программы скачайте дистрибутив и установите её на свой компьютер. Процесс установки программы-эмулятора довольно прост, поэтому с этой задачей можно легко справиться. После установки запустите программу:
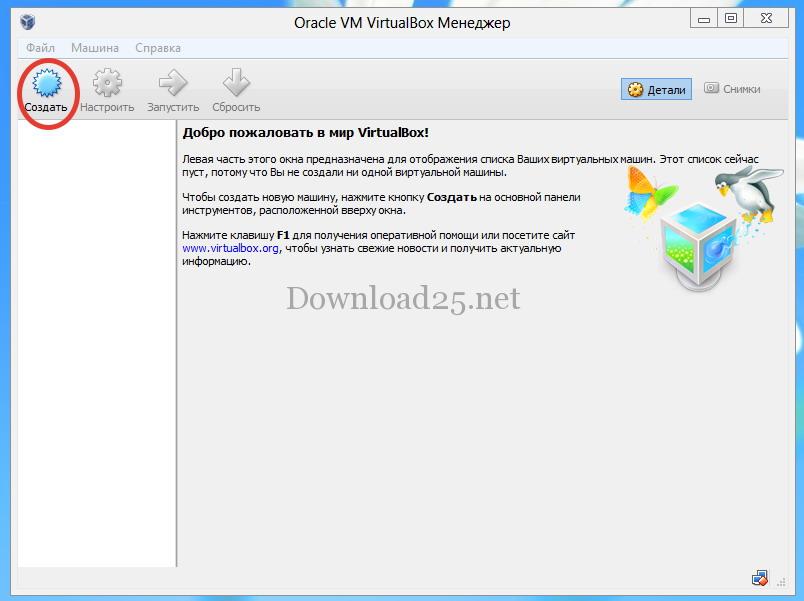
В левой части окна списком будут представлены созданные виртуальные компьютеры. Создавать таких виртуальных компьютеров можно несколько. Чтобы создать виртуальный компьютер кликните на кнопку «Создать». Откроется следующее окно:

В этом окне введите название создаваемого виртуального компьютера, из выпадающих списков выберите нужный тип операционной системы и её версию. После ввода этой информации нажмите на кнопку «Next». Откроется новое окно, где с помощью ползунка можно указать объем оперативной памяти, которая будет выделена на нужды создаваемого виртуального компьютера:

После указания объёма оперативной памяти нажмите на кнопку «Next». В новом окне можно выбрать параметр создаваемого жёсткого диска новой виртуального компьютера:

Выбрав нужный пункт, нажмите кнопку «Создать». Появится новое окно:
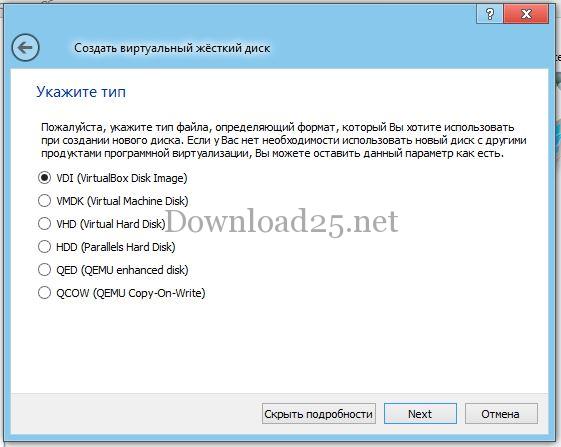
Выберите указанный пункт и нажмите кнопку «Next». Далее нужно указать тип создаваемого жёсткого диска и нажать на кнопку «Next»:
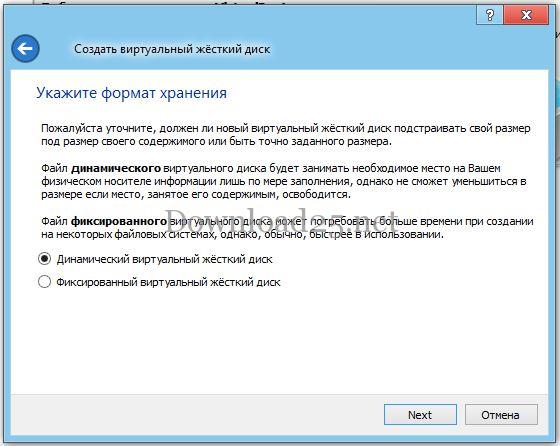
В появившемся окне укажите размер виртуального жёсткого диска и нажмите кнопку «Создать»:

Виртуальный компьютер создан, и откроется окно программы, в котором можно будет увидеть уже созданный виртуальный компьютер:
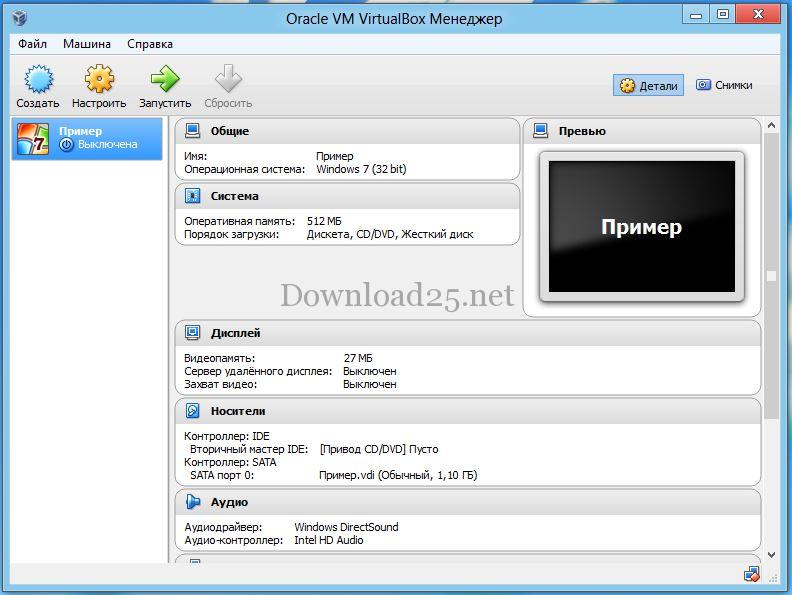
Справа от иконки виртуального компьютера размещается информация о нём, а нажав на кнопку «Запустить» можно запустить виртуальную систему, установить операционную систему на виртуальный компьютер (процесс установки аналогичен к установке ОС на обычный компьютер), нужные программы и т.д.
Нажав правой кнопкой мыши на виртуальном компьютере, откроется контекстное меню, используя которое можно управлять виртуальным компьютером, вызывать меню настроек или в случае необходимости удалить его:


Оставьте первый комментарий - автор старался!